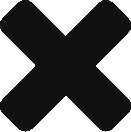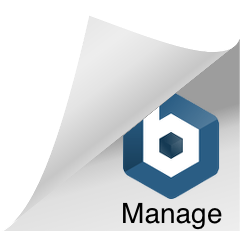Selenium
Python
Installing
pip install selenium
Webdriver
from selenium import webdriver
Chrome Webdriver
Importing Way 1
Downloading ChromeDriver
在 Chrome for Developers: ChromeDriver
下載相應 OS 及 Chorme 版本的 ChromeDriver
放置於 {project} 中
Importing
driver = webdriver.Chrome(“{path_of_project}/[…/][driver/]chromedriver[-headless-shell]-{OS}”)
Importing Way 2
from selenium import webdriver
from selenium.webdriver.chrome.service import Service
from selenium.webdriver.chrome.options import Options
service = Service()
options = Options()
options.add_argument("--headless") # headless mode
options.add_argument("--disable-gpu") # disabling GPU
with webdriver.Chrome(service=service, options=options) as driver:
...
Headless Mode1Chrome for Developers: Chrome Headless Mode
With headless mode, you can run the browser in an unattended environment, without any visible UI.
接管 Chrome
以遠端偵錯模式啟動 Chrome
cd "C:\Program Files\Google\Chrome\Application\".\chrome.exe --remote-debugging-port=9222 --user-data-dir="C:\Users\<username>\Documents\labs\selenium-profile"
或 & "C:\Program Files\Google\Chrome\Application\chrome.exe" --remote-debugging-port=9222 --user-data-dir="C:\Users\<username>\Documents\labs\selenium-profile"
連線至前項開啟之 Chrome
from webdriver_manager.chrome import ChromeDriverManager options = Options() options.debugger_address = "127.0.0.1:9222" service = Service(ChromeDriverManager().install()) driver = webdriver.Chrome(service=service, options=options)
關閉 Webdriver
driver.close()
開啟網頁
driver.get("...")
Finding Web Element(s)2Selenium Dev.: Finding Web Elements
...
from selenium.webdriver.common.by import By # since ver. 4.3.0
...
with webdriver.Chrome(service=service, options=options) as driver:
url = "..."
driver.get(url)
element = driver.find_element(By.{locator_strategies}, "...")
print(element.get_attribute("..."))
driver.find_element(By.{locator_strategies}, "...")driver.find_elements(By.{locator_strategies}, "...")
Supported Locator Strategies (since Selenium v4.3.0)
參考:Selenium Dev.: selenium.webdriver.common.by
Get the Attribute of the Active Element
element.get_attribute("...")
Get the Text
element.get_attribute("innerHTML")
NoSuchElementException
from selenium.common.exceptions import NoSuchElementException
Confirming whether the element exists or not3Selenium Dev: Waiting Strategies
Using find_elements()
len(driver.find_elements(By.{locator_strategies}, "...")) == 0
Waiting for the element
import time
from datetime import datetime
from selenium.common.exceptions import NoSuchElementException
from selenium.webdriver.common.by import By
processing_time_limit = ... # minutes
def get_element(xpath):
nonlocal driver
start_time = datetime.now()
while len(driver.find_elements(By.XPATH, xpath)) == 0:
time.sleep(0.1)
if (datetime.now() - start_time).total_seconds() > 60 * processing_time_limit:
raise NoSuchElementException
return driver.find_element(By.XPATH, xpath)
Using WebDriverWait and expected_conditions
from selenium.webdriver.support.ui import WebDriverWait
from selenium.webdriver.support import expected_conditions as EC
wait = WebDriverWait(driver, timeout=10) # [timeout] = seconds
wait.until(
EC.presence_of_element_located(
(By.{locator_strategies}, "...")
)
)
列出子節點
下一層子節點
for child in get_element("...").find_elements(By.XPATH, './*'):
print(child.tag_name)
所有子節點
for child in get_element("...").find_elements(By.XPATH, './/*'):
print(child.tag_name)
彈出視窗
彈出視窗分為:
- alert: 只有確認鍵 (OK)
- confirm: 有確認鍵 (OK) 和 取消鍵 (Cancel)
- prompt: 有確認鍵 (OK) 和 取消鍵 (Cancel),還能輸入文字
切換到 alert
alert = driver.switch_to.alert
確認
alert.accept()
取消
alert.dismiss()
輸入文字
alert.send_keys("...")
讀取彈出視窗的提示文字
alert.text
其他各種操作
填寫:input_element.send_keys(“…”)
點擊:element.click()
螢幕截圖
driver.get_screenshot_as_png()
回傳 PNG 格式的 raw datadriver.get_screenshot_as_file({file path})
將螢幕截圖保存至 {file_path}driver.get_screenshot_as_base64()
取得某個 element 的截圖
element.screenshot_as_png
在 Jupyter 中顯示截圖
from IPython.display import Image, display display(Image(driver.get_screenshot_as_png()))
Last Updated on 2025/05/07 by A1go